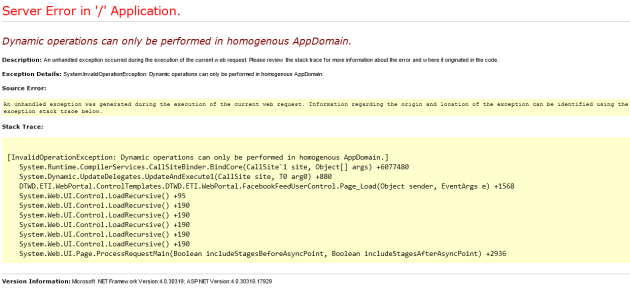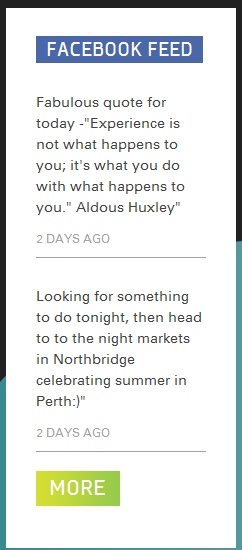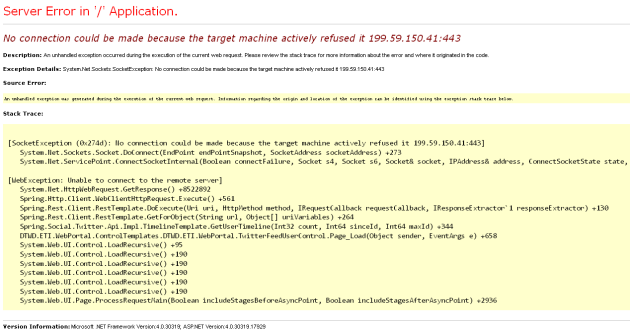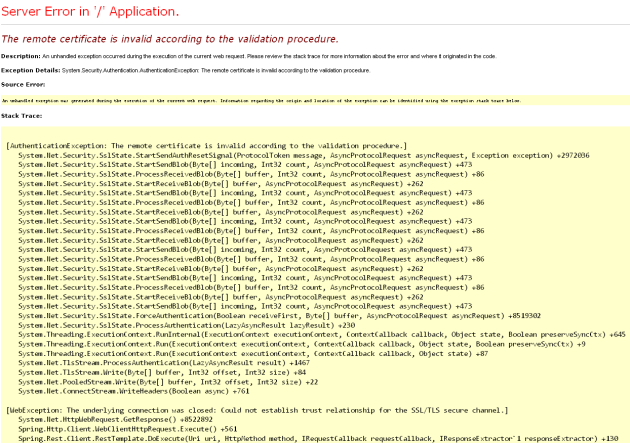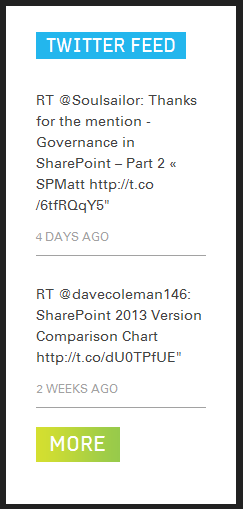How I passed 70-668
February 28, 2013 3 Comments
This post sees the end of my series on working through passing the SharePoint 2010 certification exams. It may be a little delayed, however it hasn’t been too long since I gained the MCITP: SharePoint Administrator 2010 certification by passing 70-668. It’s a great feeling to have all 4 certifications under my belt now and opens up the door to a range of new challenges to work towards – none more so than exploring everything SharePoint 2013 has to offer (including the certification paths in the future I’m sure!).
But first things first – how I passed 70-668. The title to this post may even be a bit misleading, because I’m going to discuss a number of avenues I could have taken to pass the exam. In reality I felt that I had a pretty good understanding of the theory behind a lot of the skills measured and ended up relying on the reading I had already done for 70-667 along with a few study videos to get through. It was interesting to compare the different paths I took for each exam both in terms of knowledge gained and the exam results which followed.
So firstly the path I did take – there are a few study videos available to learn SharePoint 2010 administration and I was keen to try them out, not having done so in the past (not counting the Ignite series). A few examples include LearnSmart’s SharePoint 2010 Administration Video Training, CBT Nuggets’ Microsoft SharePoint 2010 Admin 70-668 and PluralSight’s SharePoint 2010 Administrator Ramp-Up.
Overall I’m undecided on the video route – in terms of targeted knowledge I believe it is the best way to go. In terms of having the information sink in and motivating myself to study, I’d rate them fairly highly. In terms of getting the overall breadth of coverage you get from trawling through copious amounts of TechNet and MSDN study material it wouldn’t quite be up there (not to mention sometimes the answers to questions come directly from that content!). The time you dedicate to it depends on how fast you can read – whereas the videos take a set amount of time, reading articles or a book allow you to skim through sections without fear of missing something important. I’d suggest I would be prepared to go down this route again both to specifically target an exam and get a decent amount of knowledge up front, however I’d prefer not to do it at the expense of reading a book or Microsoft’s documentation in the long run.
So what other options were available? Surprisingly, a great deal. In fact I seemed to find more quality resources for 70-668 than I did for 70-667. First up, Microsoft can always be relied on to provide some decent ‘amalgamation’ pages, especially for the newer versions of the platform. Their SharePoint Server 2010 for IT pros page is a good place to start your deep dive into the content. There’s also the videos and virtual environments they provide which I have previously listed in How I passed 70-667. This was the first time however I’ve stumbled across actual usable learning plans – my memory of these were always a link to a course or paid online training, but it seems like they’ve got some decent content attached these days – something I definitely want to check out in the future.
On top of what Microsoft provide there was also a number of quality blog posts all in different styles which would certainly help preparing for the exam. There is Joel Jeffery’s generic SharePoint Exam Tips and Barry’s SharePoint 2010 70-668 Study Guide links. Scott Jamison wrote a great piece on Preparing for 70-668: PRO: Microsoft SharePoint 2010, Administrator and Alex Dean wrote some handy tips on How to Pass 70-668.
Finally, much like for 70-667, Accelerated Ideas has provided some practice exam questions which will help you get a feel for the type of information you’ll need to know to pass the exam.
Overall my 70-668 experience was very good – somewhat surprisingly I actually scored my highest mark in this one out of the lot – it may have had something to do with the fact it was the last one I took and a lot of the information you study for overall is transferable. The one thing to look out for with this exam is the different style of questions you’ll be faced with – it’s no longer simply a matter of taking a 25% stab in the dark for a lot of questions – there are case studies, ‘mega’ multi-choice with 15+ options and perhaps the most difficult style, ordering various steps to achieve a particular task (while ignoring the steps that shouldn’t be there!). If you’ve read up on the links presented on this site however, or perhaps watched some of the videos available, you should be ready for success. Good luck!